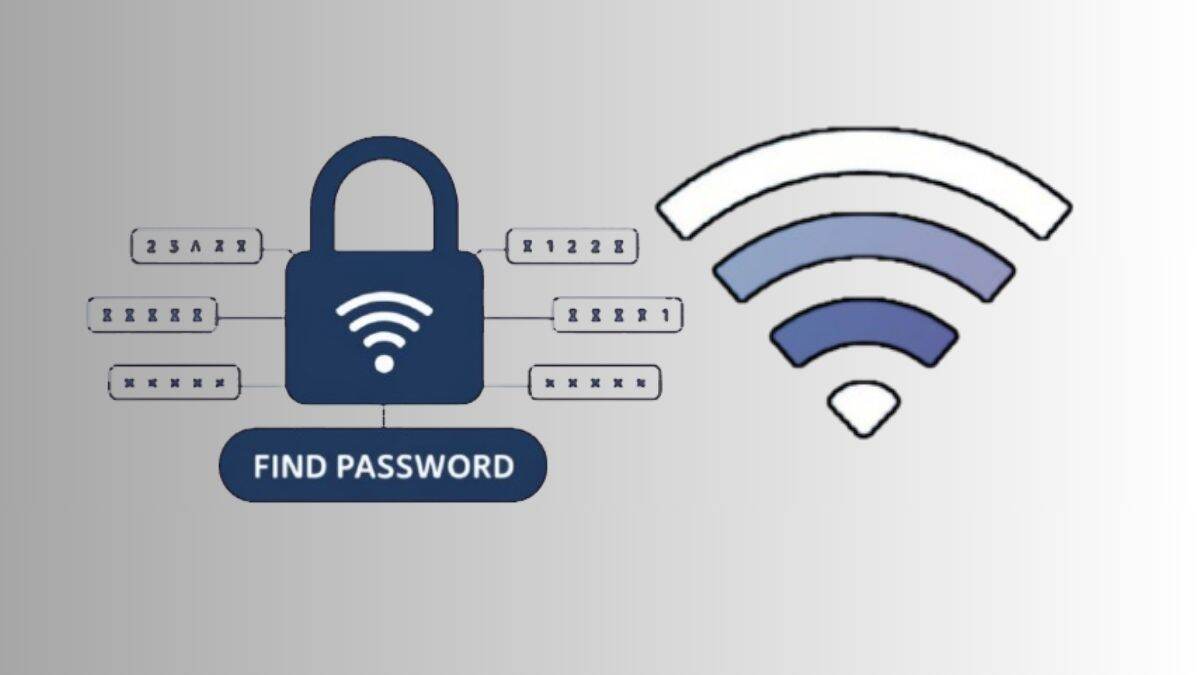
नवीन उपकरण जोडताना किंवा प्रवेश सामायिक करताना तुमचा वायफाय संकेतशब्द (WiFi Password) विसरला आहे का? किंवा इतरही अनेक वेळा आपणास वायफाय पासवर्ड (How to Retrieve Your WiFi Password?) आवश्यक असतो, पण काही कारणांमुळे तो सापडत नाही किंवा आपल्या लक्षात येत नाही. अशा वेळी काय करावे? याबात इथे आपणास माहिती मिळू शकेल. खास करुन अँड्रॉइड (Android), आयओएस (iOS), विंडोज (Windows) आणि मॅकओएसवर (macOS) तुमचा वायफाय (WiFi) संकेतशब्द पुनर्प्राप्त करण्यासाठी ही माहिती कामी येईल. त्यामुळे जाणून घ्या तुमचा वायफाय संकेतांक आणि त्याबातची आवश्यक माहिती.
Android वर WiFi पासवर्ड तपासा
ही प्रक्रिया तुमच्या Android आवृत्तीवर (प्रणाली) अवलंबून असते. Android 10 किंवा त्यावरील आवृत्ती (व्हर्जन) चालवणाऱ्या डिव्हाइससाठी:
- सेटिंग्ज अॅप उघडा आणि नेटवर्क आणि इंटरनेट वर टॅप करा.
- इंटरनेट निवडा आणि तुमचे कनेक्ट केलेले WiFi नेटवर्क शोधा.
- नेटवर्कच्या नावाशेजारील गियर आयकॉनवर टॅप करा आणि शेअर (QR कोड आयकॉन) दाबा.
- तुमच्या डिव्हाइस अनलॉक पद्धतीचा वापर करून प्रमाणित करा.
- वायफाय पासवर्ड QR कोडच्या खाली प्रदर्शित होईल.
- ही पद्धत इतरांना QR कोड थेट स्कॅन करण्याची परवानगी देऊन शेअरिंग ॲक्सेस सुलभ करते.
iOS वर वायफाय पासवर्ड तपासा
अॅपल वायफाय पासवर्डवर थेट प्रवेश प्रतिबंधित करते, परंतु तुम्ही या पायऱ्या वापरू शकता:
- सेटिंग्जमध्ये जा आणि वाय-फाय वर टॅप करा.
- तुमच्या कनेक्ट केलेल्या नेटवर्कच्या शेजारी असलेल्या "i" आयकॉनवर टॅप करा.
- पासवर्ड फील्ड निवडा आणि फेस आयडी, टच आयडी किंवा तुमच्या पासकोडने प्रमाणित करा.
- पासवर्ड दिसेल, जो तुम्ही कॉपी किंवा शेअर करू शकता.
विंडोजवर (Windows) वायफाय पासवर्ड तपासा
विंडोज वापरकर्ते त्यांचे सेव्ह केलेले वायफाय पासवर्ड सहजतेने मिळवू शकतात.
पद्धत पहिली: नियंत्रण पॅनेल वापरणे
- नियंत्रण पॅनेल उघडा आणि नेटवर्क आणि शेअरिंग सेंटरवर नेव्हिगेट करा.
- तुमच्या सक्रिय वायफाय कनेक्शन नावावर क्लिक करा.
- वायरलेस प्रॉपर्टीज निवडा, सुरक्षा टॅबवर स्विच करा आणि पासवर्ड पाहण्यासाठी वर्ण दाखवा तपासा.
पद्धत दुसरी: कमांड प्रॉम्प्ट वापरणे
- प्रशासक म्हणून कमांड प्रॉम्प्ट उघडा.
- ही आज्ञा प्रविष्ट करा: netsh wlan show profile name="YourWiFiName" key=clear
- तुमच्या नेटवर्क नावाने तुमचे WiFiName बदला आणि एंटर दाबा.
- पासवर्डसाठी की कंटेंट (Key Content) लाइन शोधा.
macOS प्रणालीवर आपले पासवर्ड तपासा
macOS सेव्ह केलेले पासवर्ड अॅक्सेस करण्याचा एक सोपा मार्ग देते:
- कीचेन अॅक्सेस (अॅप्लिकेशन्स > युटिलिटीज) उघडा.
- तुमचे WiFi नेटवर्क नाव शोधा.
- एंट्रीवर डबल-क्लिक करा आणि पासवर्ड दाखवा तपासा.
- सेव्ह केलेला पासवर्ड पाहण्यासाठी तुमच्या Mac चा अॅडमिनिस्ट्रेटर पासवर्ड एंटर करा.
वारंवार उपस्थित केले जाणारे प्रश्न आणि त्याची सोपी उत्तरे
आपला वायफाय पासवर्ड इतरांना पाहता येतो का?
कनेक्ट केलेल्या डिव्हाइसेस किंवा प्रशासकीय विशेषाधिकारांचा अॅक्सेस असलेलेच सेव्ह केलेले पासवर्ड पाहू शकतात.
मजबूत वाय-फाय पासवर्ड म्हणजे काय?
मजबूत पासवर्ड किमान 12 ते 16 वर्णांचा असावा, ज्यामध्ये अपरकेस आणि लोअरकेस अक्षरे, संख्या आणि चिन्हे समाविष्ट आहेत. वैयक्तिक तपशील किंवा सामान्य शब्द वापरणे टाळा.
वाय-फाय पासवर्ड हॅक केले जाऊ शकतात का?
कमकुवत पासवर्ड आणि WEP सारखे जुने सुरक्षा प्रोटोकॉल हॅकिंगसाठी असुरक्षित असतात. WPA3/WPA2 एन्क्रिप्शन वापरा, मजबूत पासवर्ड तयार करा आणि सुरक्षितता वाढविण्यासाठी तुमचे राउटर फर्मवेअर नियमितपणे अपडेट करा.
वाय-फाय पासवर्ड विसरलो तर काय करावे?
जर तुम्ही या पद्धती वापरून पासवर्ड परत मिळवू शकत नसाल, तर राउटरची डीफॉल्ट सेटिंग्ज पुनर्संचयित करण्यासाठी रीसेट करा. डीफॉल्ट पासवर्ड सहसा राउटरवर छापला जातो.
दरम्यान, कोणतेही तंत्रज्ञान म्हणजे दुधारी तलवार असते. अशा वेळी हे तंत्रज्ञान अतिशय काळजीपूर्वक वापरणे आवश्यक असते. अन्यथा त्याचा गैरवापर झाल्यास होणारे नुकसान मोठे असते. अनेकदा हे नुकसान वेळेवरच घेतलेली काळजी आणि वापरलेली अद्ययावत माहिती यांद्वारे टाळता येते. त्यामुळे तंत्रज्ञानाच्या बाबतीत नेहमीच सावध राहा.

































